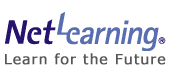
Refer to the points indicated below, and re-enter your User ID and Password.
・Is the character / digit mode in half-size font?
・Check for any error in entering the English alphabet O and number zero (0), or the English alphabet I, small L, and number 1.
・If any words are copied and pasted, look for any excess blank spaces.
・In case you forget your password after changing it, please click "Forgot your password?" at the log-in page to get your new password.
![]() Microsoft Edge users, look here.
Microsoft Edge users, look here.
![]() Google Chrome users, look here.
Google Chrome users, look here.
1. Close all windows connected to the network; then, re-start the Edge and log in again to see if it works.
2. If the instruction in 1 does not work, delete the cache by following the steps indicated below to log in once again.
*Erase the browser memory to refresh the browser and make it possible to indicate / enter current information.
(1)Click on the![]() (Details) mark, and click on "Setting" in the list that appears.
(Details) mark, and click on "Setting" in the list that appears.
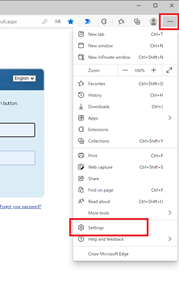
(2)Click on the "Privacy, search, and service" in the Settings of the Edge browser.
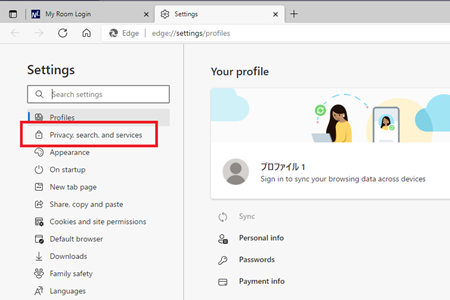
(3)Click on the "Choose what to clear" button.
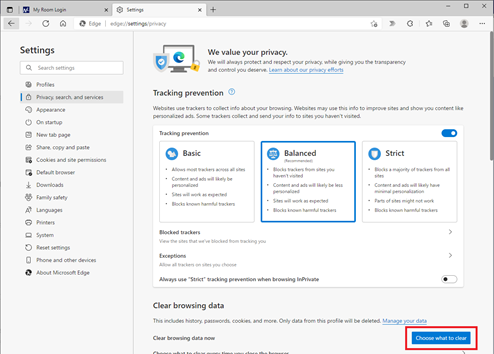
(4)Select "All time" from Time range, put a checkmark in "Cached images and files", and click on the "Clear now" button.
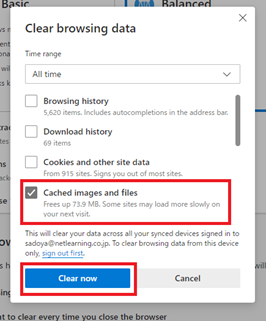
(5)Close all windows connected to the network; then, re-start the Edge and log in again to see if it works.
1. Close all windows connected to the network; then, re-start the Chrome and log in again to see if it works.
2. If the instruction in 1 does not work, delete the cache by following the steps indicated below to log in once again.
*Erase the browser memory to refresh the browser and make it possible to indicate / enter current information.
(1)Click on "![]() "(Settings), place your cursor or mouse pointer over "History" in the list provided, and click on it.
"(Settings), place your cursor or mouse pointer over "History" in the list provided, and click on it.
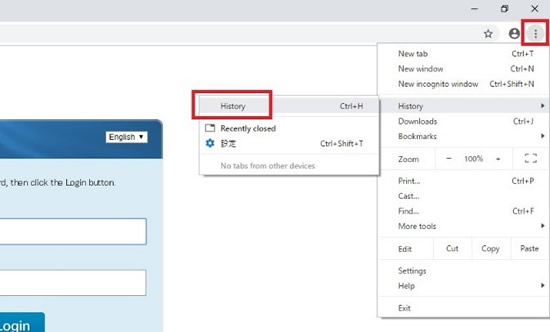
(2)Your searching history on the Chrome browser will appear. Click on "Clear browsing data".
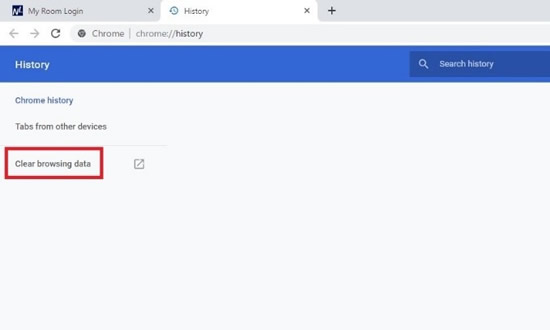
(3)Select "All time" from "Time range", place a checkmark for "Browsing history", "Cookies and other website data", and "Cached images and files"; then, click on "Clear data".
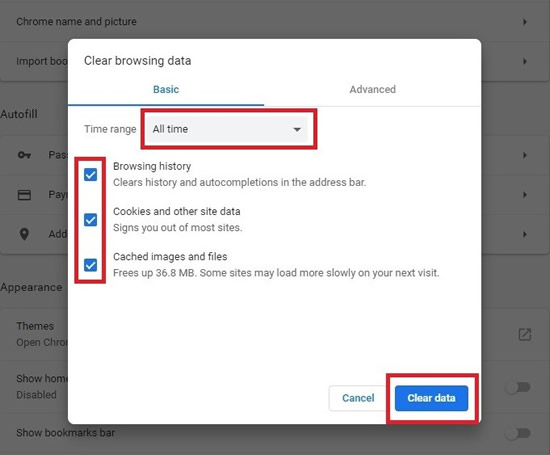
(4)Close all windows connected to the network; then, re-start the Google Chrome and log in again to see if it works.
If the above procedures do not solve your problem, please contact us from "General inquiries (Password confirmation, how to log in, etc.)" in the "Inquiry content" section of the Inquiry Form. Thank you for your cooperation.