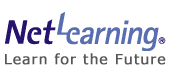
ログインできない方は、以下を参考に再度ログインをお試しください。
以下の項目にご注意の上、再度ユーザIDおよびパスワードの入力をお試しください。
パスワードを忘れた場合は、ログイン画面の「パスワードを忘れた方はこちら」から新パスワードを発行してください。
1.ブラウザ画面をすべて閉じて、Microsoft Edgeを終了してください。再度Microsoft Edgeを起動して、ログインできるかどうかをご確認ください。
2.ログインできない場合は、下記手順にそって操作し、キャッシュを削除してから再度ログインをお試しください。
※ブラウザに記憶されている情報を削除することで、ブラウザをリフレッシュし、最新の情報を入力・表示できるようにします。
(1)画面右上の「![]() 」(詳細)をクリックして、表示された一覧から「閲覧データを削除」をクリックする。
」(詳細)をクリックして、表示された一覧から「閲覧データを削除」をクリックする。
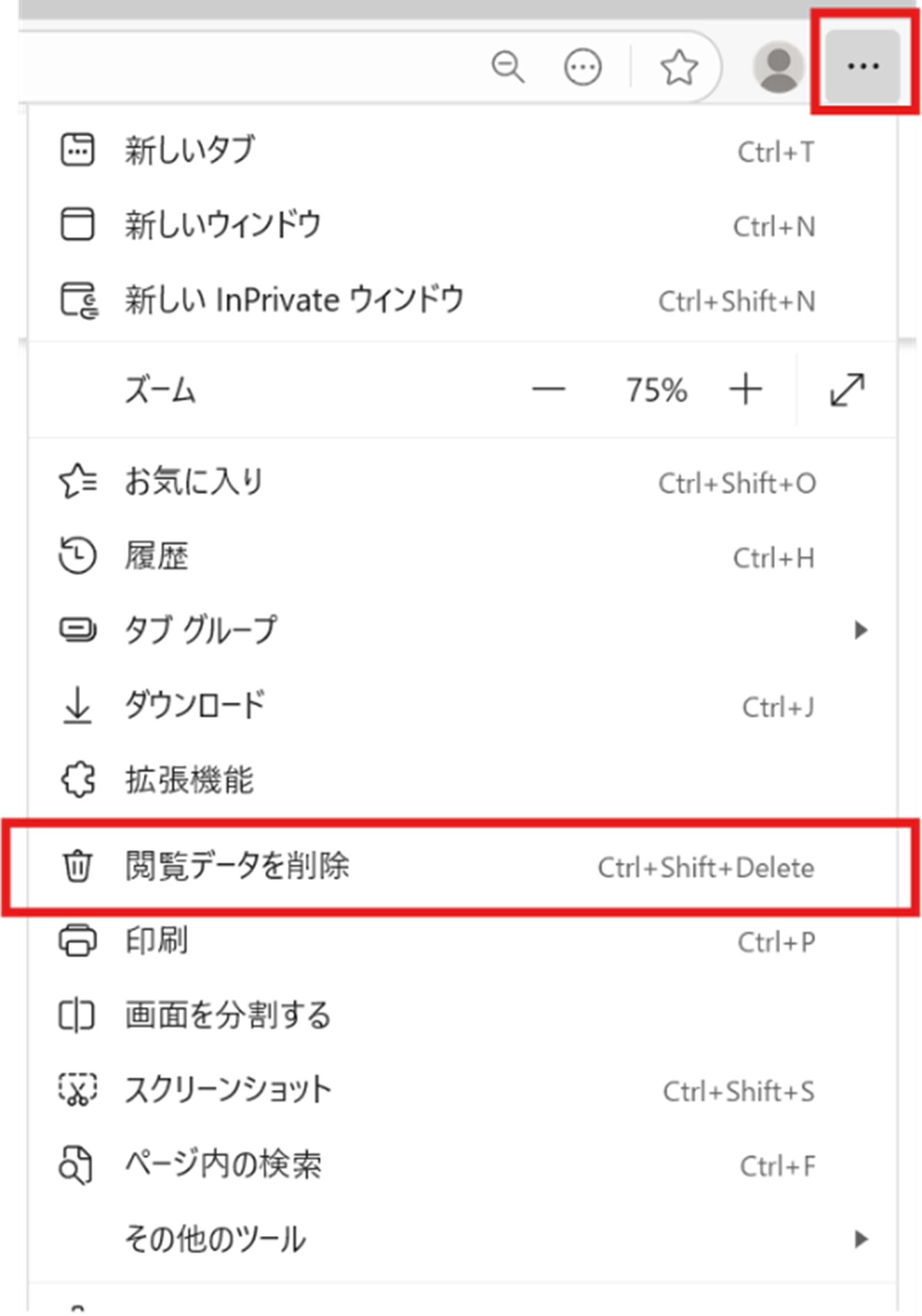
(2)「閲覧データを削除する」という小画面で、「時間の範囲」プルダウンから「すべての期間」を選択し、「キャッシュされた画像とファイル」にのみチェックを入れる。
※他の項目のチェックが外れていることを必ずご確認ください。
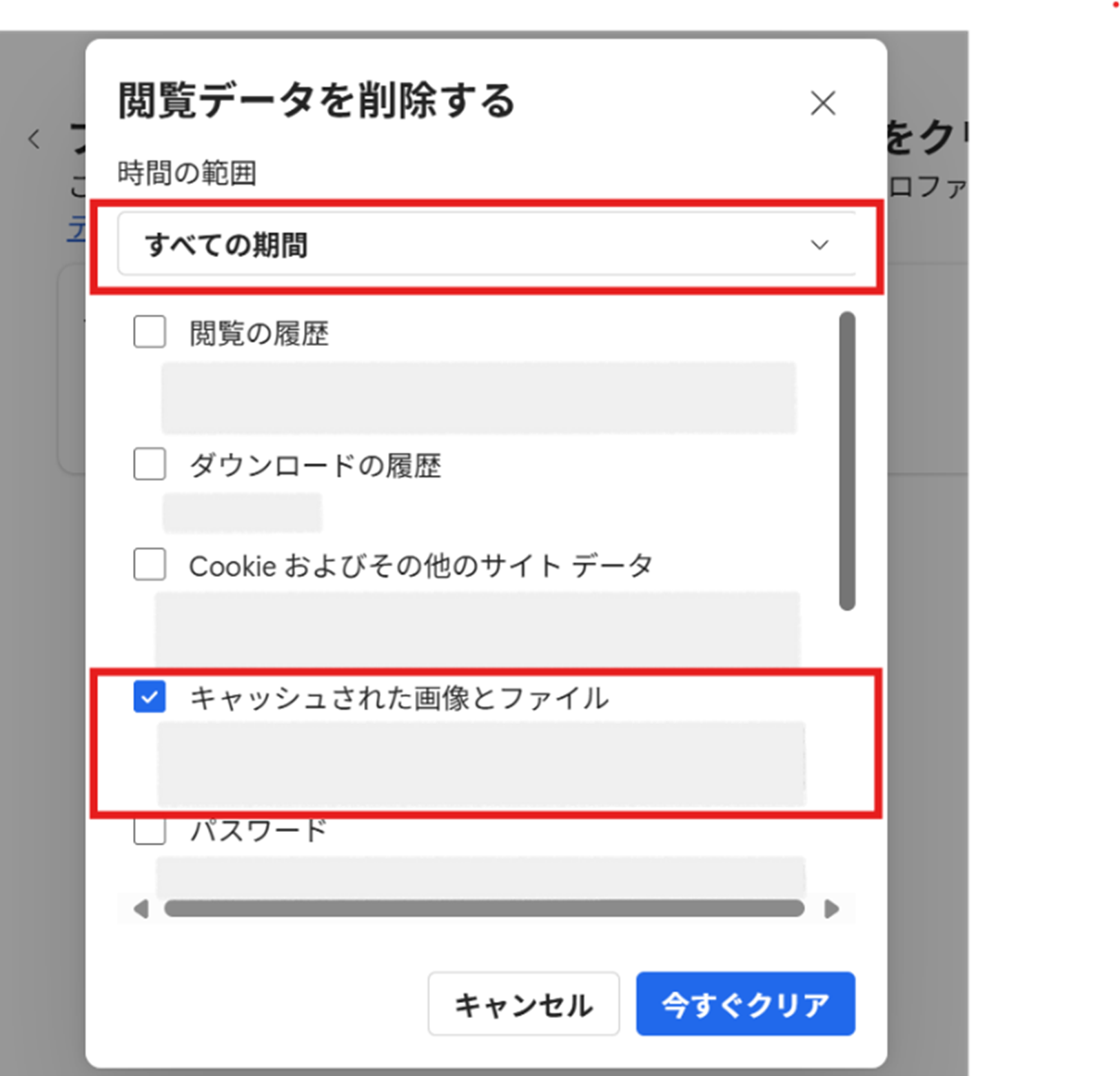
(3)「今すぐクリア」ボタンをクリックする。
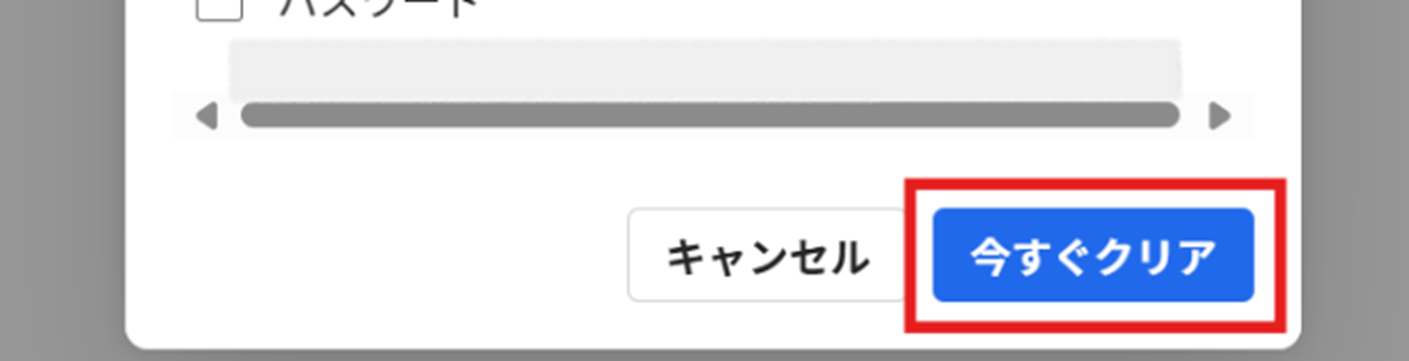
(4)ブラウザ画面をすべて閉じてMicrosoft Edgeを終了し、再度Microsoft Edgeを起動して、ログインできるかどうかご確認ください。
1.ブラウザ画面をすべて閉じて、Google Chromeを終了してください。再度Google Chromeを起動して、ログインできるかどうかをご確認ください。
2.ログインできない場合は、下記手順にそって操作し、キャッシュを削除してから再度ログインをお試しください。
※ブラウザに記憶されている情報を削除することで、ブラウザをリフレッシュし、最新の情報を入力・表示できるようにします。
(1)画面右上の「![]() 」(詳細)をクリックして、表示された一覧から「閲覧履歴データを削除」をクリックする。
」(詳細)をクリックして、表示された一覧から「閲覧履歴データを削除」をクリックする。
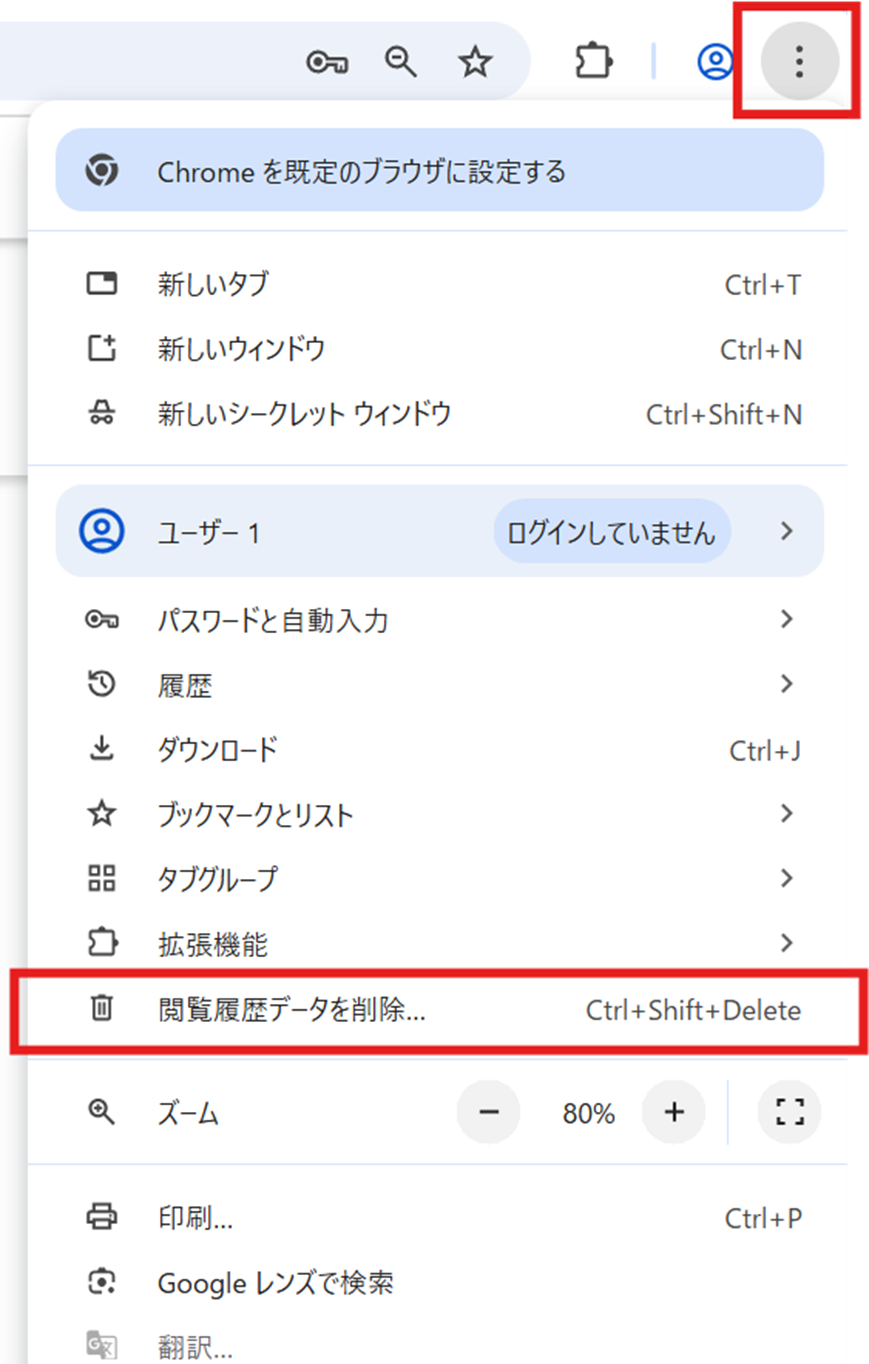
(2)「閲覧履歴データの削除」という小画面が表示されますので、「期間」プルダウンから「全期間」を選択の上、「キャッシュされた画像とファイル」にのみチェックを入れる。
※他の項目のチェックが外れていることを必ずご確認ください。
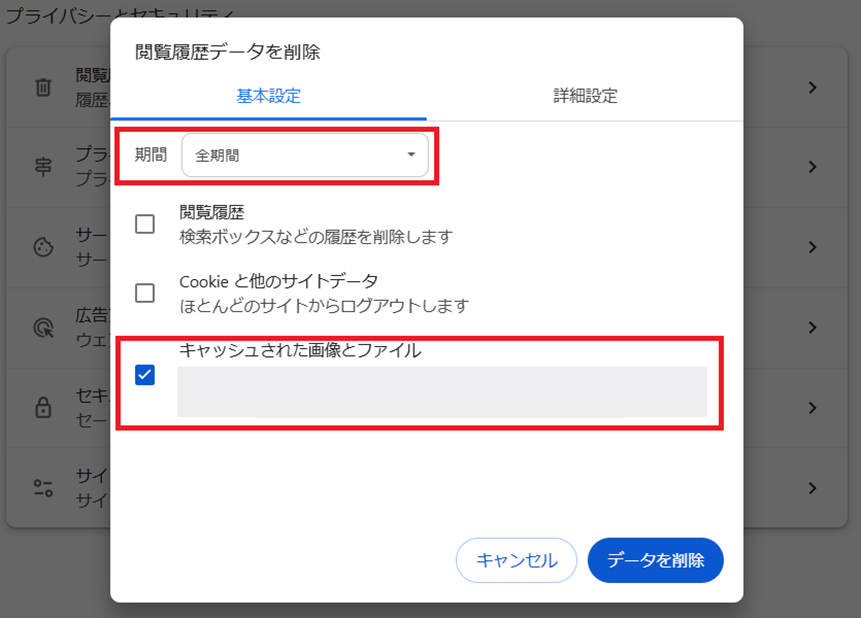
(3)「データを削除」ボタンをクリックする。

(4)ブラウザ画面をすべて閉じてGoogle Chromeを終了し、再度Google Chromeを起動して、ログインできるかどうかご確認ください。
ユーザID・パスワードを入力し、[ログイン]ボタンをクリックした後に認証コード入力画面が表示される場合は、確認コードによる認証が必要です。
認証の手順は以下の通りです。
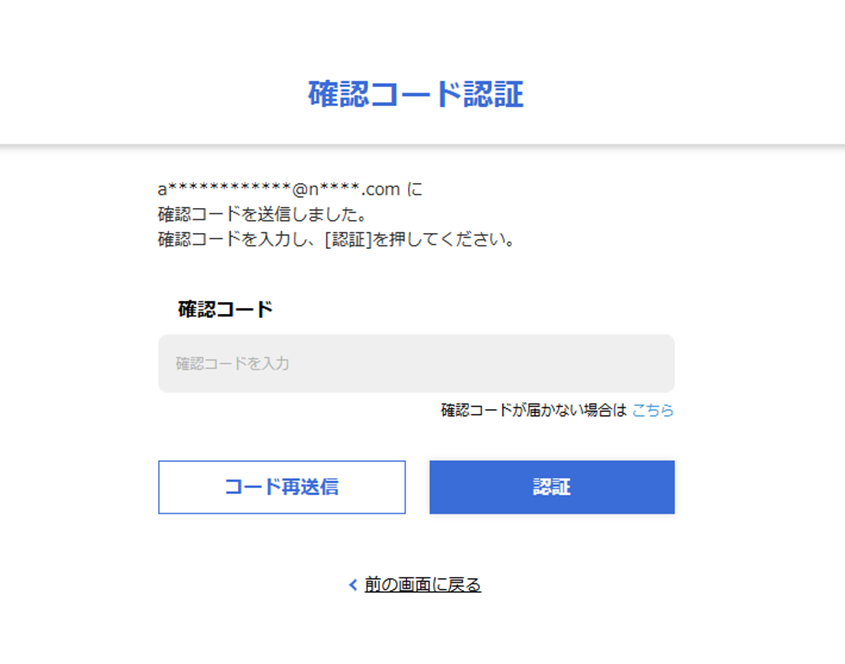
確認コードの有効期限は5分間です。有効期限が切れた場合は、[コード再送信]ボタンをクリックし、新たな確認コードを取得してください。
※新たな確認コードが発行されると、過去の確認コードは無効となります。
認証に失敗する場合は、以下をご確認ください。
※5回連続して認証に失敗すると、一定時間ログインができなくなります。時間をおいて、再度ログインをお試しください。
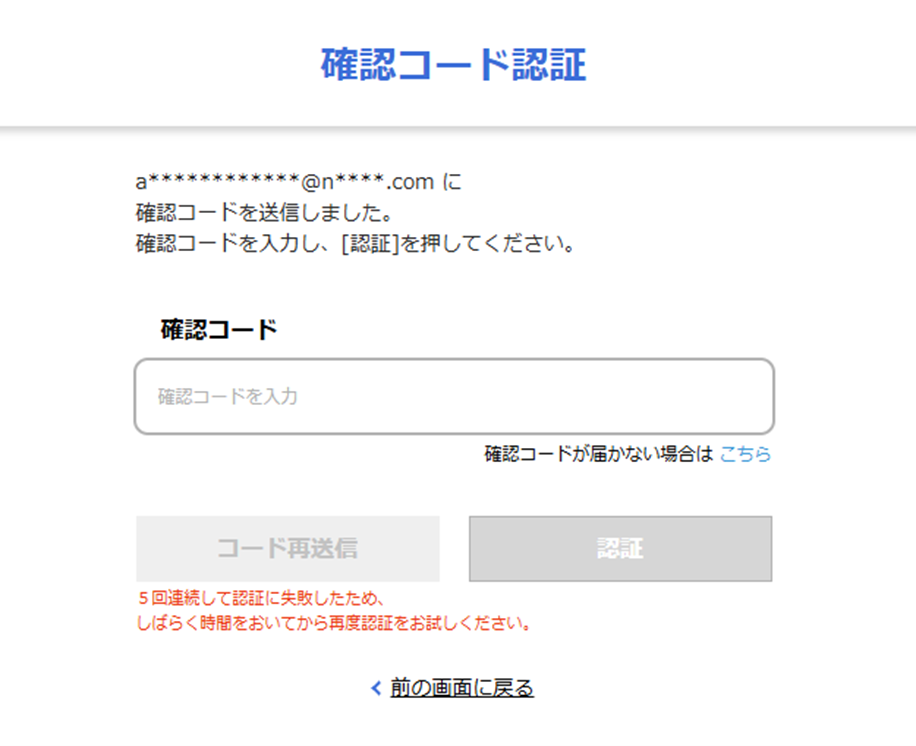
※メールアドレスが未登録の場合は認証不可画面が表示されます。メールアドレスの登録について、管理者にお問い合わせください。
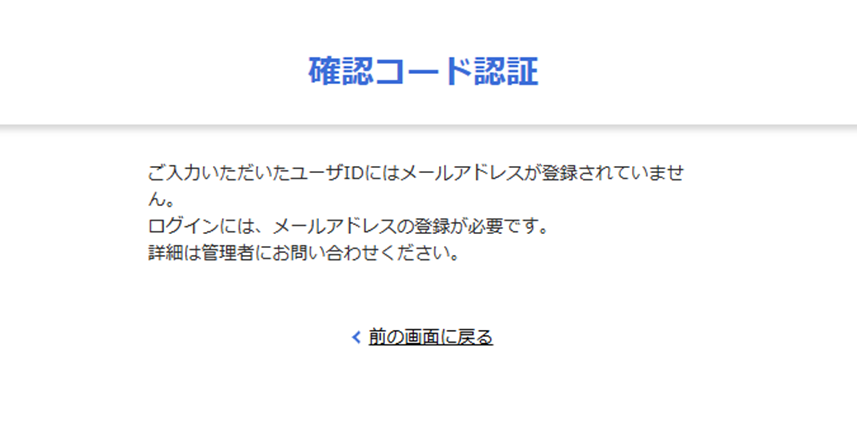
以上の操作をしてもログインできない場合は、お使いのサービスが専用のログイン画面を提供している場合があります。利用されているログインURLを再度ご確認いただき、そちらから再ログインをお願いいたします。ログインURLに差異がない場合は、こちらよりお問い合わせください。なお、お問い合わせの際は、フォームの「お問い合わせ項目」欄にて「ログインしようとするとエラーになる」を必ず選択してください。